Taking Pictures with the
Canon Rebel T3i Camera
In February 2011, Canon released a new version of its Ti-series cameras called T3i. In some parts of the world, this camera uses the model number Canon 600D (or EOS Kiss X5 in Japan). All these versions of the camera are identical. This workhorse of a camera continues to be widely used.
The Rebel series of cameras are Canon’s entry-level SLR. This means these cameras contain professional features for manually adjusting exposure, as well as automatic features which essentially turn this camera into a point-and-shoot.
The Canon Rebel T3i sports many advanced features that include allowing the user to shoot both photos and video. This tutorial will center generally on shooting photos, with a brief primer on its video features.
Some basic specifications of the Canon Rebel T3i
Here are a few of the specifications of the Canon T3i:
- An 18 megapixel CMOS sensor capable of shooting photos at 5184×3456 pixels.
- Photographing both RAW and jpeg images simultaneously.
- Capturing full HD video (1920×1080 at 30p/25p/24p), or standard HD video (1280×720 at 60p/50p.)
- A built-in flash.
- A flip-out LCD viewfinder screen.
- Both automatic as well as professional modes for controlling exposure.
Basic setup
The Canon Rebel T3i is a digital single lens reflex (SLR) camera, which means it has removable lenses and it uses a mirror shutter mechanism to take pictures. But unlike most other SLR still cameras, the Canon Rebel T3i can also shoot video and has a live preview mode for displaying the image on the back LCD screen in real-time, similar to many consumer digital cameras.
Inserting the battery
The Canon Rebel T3i uses an LP-E8 battery. The battery is gray with a small notch on one end where the battery make contact with the device. It is important to insert the battery with the notch pointed inward, and facing toward the front of the camera.

The chart below shows the approximate number of shots you will be able to take with a fully charged LP-E8 battery, according to the user manual. Notice that the life of the battery decreases at lower temperatures (this is true of most lithium-ion rechargeable batteries). Also battery life significantly decreases when using live view mode, movie mode or the built-in flash.
| Taken at 73° F | Taken at 32° F |
| Approx. 550 shots with no Flash | Approx. 470 shots with no Flash |
| Approx. 440 shots with some Flash | Approx. 400 shots with some Flash |
Inserting the memory card
The Canon Rebel T3i takes only Secure Digital (SD), Secure Digital High Capacity (SDHC) or Secure Digital Extended Capacity (SDXC) types of memory cards. In order to shoot movies, it is recommended to have a memory card of Class 4 or higher speed rating.
To insert the memory card, slide the side door toward the back of the camera. Insert the card with card-face pointed toward the back of the camera as shown below.

The number of shots that will fit on a memory card depends on a number of factors including what quality settings are chosen, the ISO (sensitivity) used when taking each picture, and the complexity of each image (complexity defined by the amount of detail and number of different colors.)
One easy way to tell how many images you can capture on a card is to insert the card and turn the camera on. On the bottom right-hand corner of the screen, the camera will display the approximate number of images that can be stored on the camera based on the current quality settings. This number is an approximation and may change as you take pictures, as some pictures are larger file sizes than others.
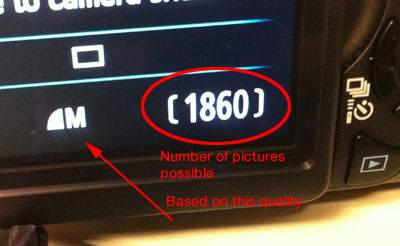
Setting picture size and quality
To change the quality of your photos, press the menu button in the upper left hand corner of the camera. Next, use the cross keys to navigate among the different menu options. Press left and right keys to move between the different menu tabs, and press the set button to make a selection.
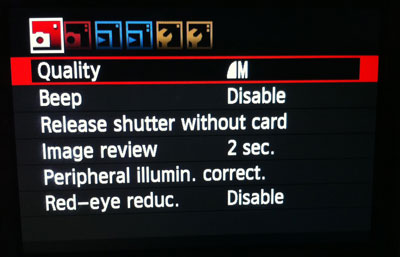
Note: The options presented in the menu, and the number of tabs displayed, will depend on which mode you are in on the main mode dial on the top of the camera. The more advanced modes will display more options.
To change the quality, select the first menu, scroll to the Quality setting and push the set button.
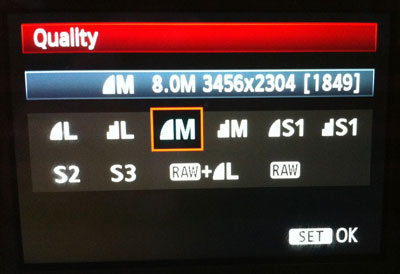
The settings for resolution/megapixels, which concern the file size of a photo, are presented as large (L), medium (M), small (S1-3) and RAW (the largest setting). The Canon T3i is an 18 megapixel camera. At the largest setting, images will be shot at 5184×3456 pixel dimensions, which equates to a 11×17 inch photograph printed at 300 dpi.
The settings for compression are displayed next to each size as icons for smooth or blocky curves: The smooth curve means higher quality, and the blocky curve means lower quality. The quality is defined by the amount of compression that is performed on the photo. Lower quality photos that are highly compressed are smaller in size. This will allow you to store more photos on a memory card.
| Quality | Resolution (megapixels) | File size (MB) | Possible Shots with 4gb card |
| L (smooth) | 5184×2456 (18mp) | 6.4mb | 570 |
| L (blocky) | 3.2mb | 1120 | |
| M (smooth) | 3456×2304 (8mp) | 3.4mb | 1070 |
| M (blocky) | 1.7mb | 2100 | |
| S1 (smooth) | 2592×1728 (4.5mp) | 2.2mb | 1670 |
| S1 (blocky) | 1.1mb | 3180 |
If you are shooting photos only for the Web, it is recommended to shoot at M smooth. Eight megapixels is generally considered more than enough for web photos (in fact it’s a bit large) but still allows flexibility to crop and adjust photos as needed.
Taking pictures
You can start shooting pictures right away with the exposure settings on automatic by selecting the green A on the dial on the top of the camera. Or consult the other sections of this tutorial for doing manual settings.
Autofocus and image stabilizer
Most Canon lenses come with an autofocus switch, and sometimes a switch for the image stabilizer. It’s important to make sure the autofocus switch is set to AF to enable autofocus.
Conversely, if you want to manually focus a shot then set this switch to MF and use the front ring on the lens to bring a shot into focus.

The image stabilizer switch will enable a mechanism in the lens that helps to stabilize the image. This is especially useful when zoomed in on subjects far away while hand-holding the camera. The image stabilizer is not useful in situations when the camera is on a tripod, or you are taking mostly wide-angle pictures in well-lit conditions. The image stabilizer will use additional battery power to operate, so turning this option off may help to increase the shooting time.
Holding the camera
When taking pictures, you should always hold the camera with two hands; your right hand holding the grip with the shutter button, and the second hand with your palm facing upward under the lens. This is the best position for stability and reducing the chances of dropping the camera.
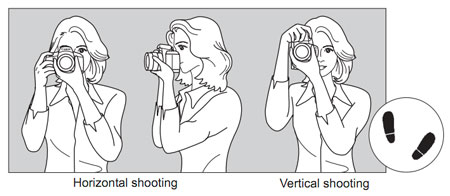
Keep your elbows inward, and feet spread apart – one slighting in front of the other – to increase stability.
Shutter button
The shutter button on the camera is actually two buttons in one.
You can press the button halfway down in order to prepare the camera for taking a picture. Holding the shutter button halfway down will activate the autofocus, charge the flash (if needed), set the exposure and prepare the camera for taking a picture.
Pressing the shutter button down completely will take a picture. If you press the shutter button down all the way without holding it at the halfway point first, it may cause a slight delay before the camera will take a picture.
Adjusting the camera modes
The Canon Rebel T3i contains automatic features that make it simple to take a picture without having to set any manual exposure settings. The camera does all of the work for you. There are a number of different automatic features that allow for some flexibility to adjust the camera in a number of ways based on the subject matter you are going to photograph.
Adjusting the main mode dial
To turn on the camera, flip the switch at the top of the camera to “ON.” Make sure the camera has both a memory card and battery inserted.

The main mode selection dial of the camera has a number of options to choose from. It’s best to think of the green rectangle as the middle option; everything below the green rectangle is an form of automatic called basic zone, and everything above the green rectangle are more advanced features for experienced photographers called creative zone.
Here is a general rundown of the different modes:

Scene Intelligent Auto (full auto): The green rectangle with an “A” will put the camera in a mode that offers the fewest possible options for the photographer to change. The camera is essentially a point-and-shoot camera, with all the exposure settings done automatically for you. Simply put the camera into this mode, point the camera, and take a picture. The flash will automatically pop up if there is low light and the scene requires it.

Flash Off Mode: This is the same as full automatic mode, but the flash will never pop up, even if the scene requires it due to low lighting. This mode is useful for situations where a flash will be a distraction, or is not permitted. To compensate for the low lighting, the camera will increase the sensitivity of the sensor (ISO) and may result in grainer-looking photographs.

Creative Auto Mode: This mode is similar to full automatic mode except that it allows you to change additional functions for controlling the settings of the camera. It allows you to adjust the depth of field, control whether the flash fires, and set the drive mode (continuous shooting when you hold the shutter button down.) Once in this mode, the settings can be adjusted by pressing the “Q” button on the back of the camera, and navigating to the different options.

Portrait Mode: This mode is ideal for taking portraits of people, or pictures where you want the background to blur to remove distractions that might interfere with seeing the main subject. This mode will automatically set the aperture to its widest possible setting so the depth of field is shallow (thus causing background to be blurry). The amount of blur will largely depend on the type of lens being used, and sometimes will depend on how close you’re zoomed on the subject. Most zoom lenses will reduce the aperture when zoomed at its fullest setting, thus preventing blurry backgrounds.

Landscape Mode: Landscape mode tries to do the opposite of portrait mode. Instead of blurring the backgrounds, landscape mode will try to get as much in focus as possible. This setting is ideal for taking pictures of scenes or wide shots of large areas where everything should be in focus. In this mode, the flash will not pop up and fire because the camera assumes that the subject matter is too far away for a flash to be effective.This mode with automatically set the aperture to its narrowest possible setting so the depth of field is wide (thus causing everything to be in focus as much as possible)
 Close-up Mode: Close-up mode (sometimes called macro mode), is used for taking close-up pictures of subjects. This mode will adjust various attributes of the camera to prepare it for brining out the detail in close-up pictures. It also tones down the flash so it doesn’t blow out the subject matter, as what typically happens in situations when the camera is too close to the subjects. Note that all lenses have a minimum focusing distance. This is the minimum distance the lens can physically be to the subject before the lens can no longer show the subject in focus. For some zoom lenses, this can be a long distance. In these cases, it’s best to zoom in as much as possible while keeping the subject in focus.
Close-up Mode: Close-up mode (sometimes called macro mode), is used for taking close-up pictures of subjects. This mode will adjust various attributes of the camera to prepare it for brining out the detail in close-up pictures. It also tones down the flash so it doesn’t blow out the subject matter, as what typically happens in situations when the camera is too close to the subjects. Note that all lenses have a minimum focusing distance. This is the minimum distance the lens can physically be to the subject before the lens can no longer show the subject in focus. For some zoom lenses, this can be a long distance. In these cases, it’s best to zoom in as much as possible while keeping the subject in focus.
 Sport Mode: This mode is used for taking pictures of quickly moving subjects. It works best outdoors or when there is a lot of light. It attempts to reduce the amount of motion blur as much as possible by using high shutter speeds. Sport mode will always be restricted by the amount of available light in the scene, and when it’s too dark, motion blur may be introduced into the scene.
Sport Mode: This mode is used for taking pictures of quickly moving subjects. It works best outdoors or when there is a lot of light. It attempts to reduce the amount of motion blur as much as possible by using high shutter speeds. Sport mode will always be restricted by the amount of available light in the scene, and when it’s too dark, motion blur may be introduced into the scene.
 Night Portrait Mode: Night portrait mode is for taking a very specific type of picture: at night, with a flash and using a tripod. Night mode attempts to bring out the background lights that often are lost when using flash photography at night. It’s important to note that if you don’t use a tripod with night mode, your photos are likely to end up blurry.
Night Portrait Mode: Night portrait mode is for taking a very specific type of picture: at night, with a flash and using a tripod. Night mode attempts to bring out the background lights that often are lost when using flash photography at night. It’s important to note that if you don’t use a tripod with night mode, your photos are likely to end up blurry.
Creative modes
The Canon Rebel T3i’s mode dial is separated into two sections: the Basic Zone and Creative Modes. The Creative Modes are for more advanced users familiar with camera functions such as exposure settings. In the creative modes, the camera can still offer some automatic functions, but the photographer is largely given control over various aspects of taking a picture.
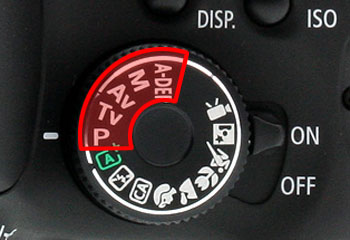
Here is a general run down of the different creative modes:
Program Mode Auto Exposure (P): In the P mode, the camera will automatically choose the best shutter speed and aperture (size of the lens opening) settings based on the scene. You also can switch through different shutter-aperture combinations in this mode, choosing the best to suit your needs. To do this, press the shutter button half way and use the dial next to it to scroll through the settings),You can manually set the ISO light sensitivity of the camera’s sensor. Finally, this mode also allows you to adjust exposure compensation to over or under expose the scene by +- 3 “stops” by 1/3 stop increments (a stop is a measurement of exposure, measured in increments of “exposure value” or EV). To switch through the different combinations, use the wheel next to the shutter button. All these manual settings can be used in the Tv, Av and M modes described below.
Shutter Priority Auto Exposure (Tv): In the Tv mode (which stands for Time value), you pick the appropriate shutter speed for your picture and the camera will find the corresponding aperture setting. You can set the shutter by clicking the wheel next to the shutter button.
Aperture Priority Auto Exposure (Av): In the Av mode, you pick the appropriate aperture for your picture and the camera will find the corresponding shutter speed. You can set the aperture by clicking the wheel next to the shutter button.
Manual (M): In the M mode, you have to pick both the shutter and aperture settings. The camera does not provide any type of auto exposure adjustment. They camera will display a meter showing whether the current setting is over or under exposed, and by how much. You can change the shutter speed by clicking the wheel next to the shutter button. To change the aperture, hold down the “Av” button on the back of the camera, and click the wheel next to the shutter button.
Auto depth of field (A-Dep): The camera will automatically set the exposure based on the subjects focused on. The camera will attempt to bring all of the subjects into focus by adjusting the aperture setting required to bring them into focus.
Setting Quick Control Menu
In the Creative Mode, there are two ways to display on the LCD screen the options available in the different modes.
First method – Pressing the cross keys
Press the buttons on the cross keys to pull up those corresponding menus.

Each button has a designation next to it that signifies the menu that will display when pressed, such as for setting white balance or drive mode. Once in the menu, you can use the cross keys to navigate among the different options in each menu.
Second Method – Using the Q button
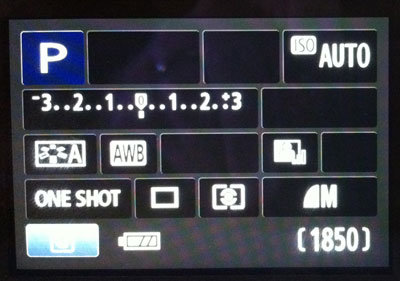
Another way to change the options in a Creative Mode is to press the Q button first. The Q button will highlight one of the options on the back LCD screen. You can now use the cross keys to navigate among the different options. Press set to select one of the options and change its settings. Some of these menu options include setting the ISO, the exposure compensation, the tonal qualities – or “picture style,” the drive mode and quality mode.
Working with quick control menus
When you turn on the Canon Rebel T3i and switch it to any particular mode using the main mode dial, the LCD on the back of the camera will turn on and display information regarding that mode. This menu is useful for adjusting more nuanced settings within each mode. But if you wish to turn this menu off, you can do so by pressing the DISP button at the top of the camera near the main shutter button.
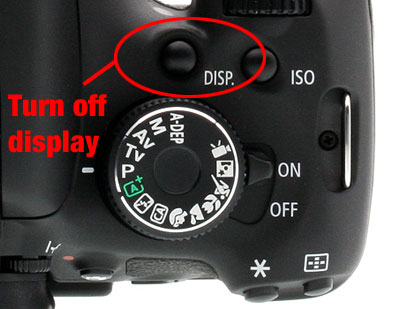
The DISP button will toggle the display on or off.
Navigating the ‘quick control’ menus
To navigate the menus on the back LCD screen, you should press the ‘Q’ button on the back of the camera. The Q-button will enable you to navigate among the different options on the back of the camera to adjust the options.
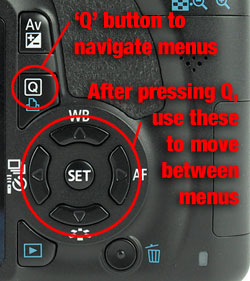
After pressing the Q button, use the cross keys to move between the various menu options. When using the basic modes, only a few options are available for adjustments. Let’s take a look at the options presented in Creative Auto mode.
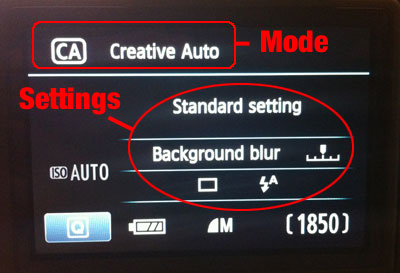
Creative Auto allows you to change the color saturation of the photos (Standard setting); allows you to adjust the depth of field (Background blur); change the drive speed (indicated by a square) and adjust the flash settings.
Standard Setting
The Canon Rebel T3i allows you to adjust the level of color saturation in your photos in most of the basic modes. While this may seem like a good idea on a consumer level, we recommend to never change from the standard setting because changes to the colors is a very simple process to do in Photoshop. You should always bring in the most basic image in the camera, and make adjustments in post production rather than in the camera.
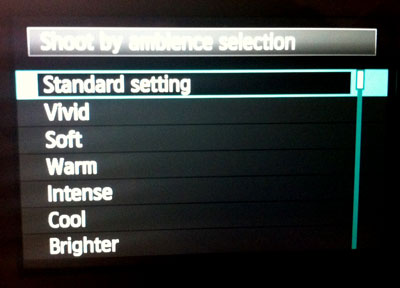
Adjusting background blur
Creative auto mode allows you to adjust the amount of background blur in the photos you take. The blur is not an effect that is added to the photo, but a result of using wide aperture settings in the lens that creates a shallow depth of field. Blurry backgrounds are a great way to bring out the subjects in your photos, but they are difficult to achieve in certain lighting situations with certain lenses.
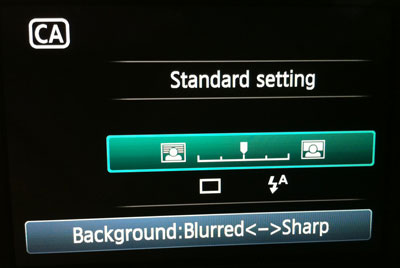
Select the blur slider, and press the left or right buttons on the cross keys to adjust the amount of blur the camera will attempt to use when taking pictures.
Drive setting
The next option available in some of the basic modes like Creative Auto, is to change the drive setting. The drive setting refers to the ability of the camera to take pictures continuously as you hold down the shutter button.
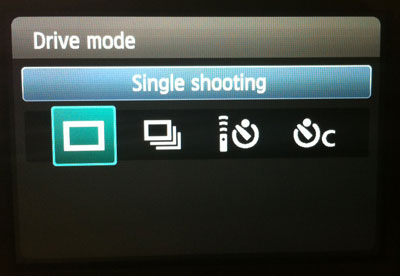
The single square option refers to single shots. If you hold down the shutter button in this mode, the camera will only take one picture until the button is released. The multiple squares option is for continuous shooting of photos. Press the shutter and the camera will take a rapid series of photos as long as you hold down the shutter button. The other two options are for delay timers (in situations where you might want take a photo of yourself.)
Flash settings
The next options are the various flash settings. Creative auto and other modes allow you to change the flash options.
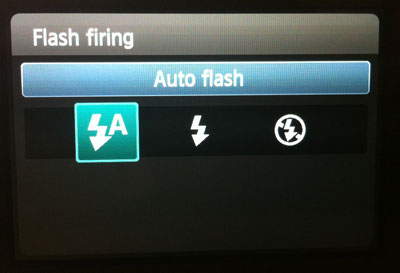
The lightning bolt with the ‘A’ means automatic flash. This setting will let the camera use the flash only if it is necessary due to dim lighting conditions. The lightning bolt option, will force the camera to use flash, even if it doesn’t need it. This is useful in daylight for filling in shadows. The no-flash option will prevent the flash from firing, even if the scene is too dark.
About This Tutorial
This tutorial was written by Jeremy Rue.
Updated by Berkeley AMI on December 12, 2019.
Republishing Policy
This content may not be republished in print or digital form without express written permission from Berkeley Advanced Media Institute. Please see our Content Redistribution Policy at multimedia.journalism.berkeley.edu/content_redistribution/.

