Tutorial: Dictation Recorders
Introduction

Many times professional digital audio recorders such as the Marantz PMD 660 are either not available or are too expensive. This tutorial will show one cheaper alternative when other options are not available. Many reporters can easily purchase small dictation recorders at a fairly convenient price. This tutorial will focus on the Olympus WS-300M* series digital audio recorder; one of the few that is cross-platform compatible with both Microsoft PCs and Mac OS operating systems.

The Olympus WS-300M includes several key features:
- Uses 64 megabytes to 2 gigabytes of flash memory (depending on exact model)
- Stereo and mono audio recording
- USB plug built into the device itself for direct file transfer
- Microphone input mini plug
- Two recording level settings
Some drawbacks of the WS-300M recorder:
- Quality is not comparable to professional audio recorders
- Built-in microphone is omni-directional and cannot be used to isolate audio
- An audible “hiss” sound will likely appear on most recordings
- No variable audio level control (only two settings, high and low)
* Note, this tutorial may also apply to the following Olympus models: WS-300M, WS-310M, WS-311M, WS-320M, WS-321M, WS-331M.
Official instructions for the WS-300M, WS-310M, WS320M models can be downloaded from the Olympus site here. (PDF)
Adjusting the Settings
The WS-300M series Olympus digital voice recorders have two primary modes: a voice mode and a music mode. As journalists, we will only be using the voice mode. Please refer to the official Olympus online manual (PDF) for instructions on using this recorder as a portable music player.
Note: This device requires one AAA battery. In the field it is highly recommended to purchase extra batteries.
Turning on the Device and Accessing the Menu
1. Make sure the slider switch on the left side of the device is in the “Voice” position.
2. Next to the music/voice mode selector switch is a “Hold” slider switch. Make sure that is turned “Off” (off is the position toward the bottom of the device). The hold mode also acts as a pseudo “off” for the device, as it prevents accidental operation by disabling all of the buttons.

If a battery is installed in the device, you might notice that the device will wake up from a sleep state. You may see the words “System Check” in the LCD for a brief moment. This is the wake-up system cycle, and the batteries should never be removed during this check.
System Settings:
There are two main menus on this device; one for the music player mode, and one for the voice settings. Make sure your recorder is in the Voice mode.
- To access the main menu press and hold the center “OK” button on the front of the device for longer than 5 seconds.
- At any time, you can press the “STOP” button on the right side of the device. This will get you out of the main menu without making any changes.

The main menu has several options for setting the recorder. You can navigate the main menu by pressing the bottom of the wheel (-) to move down; the top of the circular wheel (+) to move up; the left side of the wheel (<<) to move out of a particular menu; and the right side of the wheel (>>) to make a selection. You can also press the center “OK” button to make a selection.
| Menu | Setting |
| Rec Mode | ST HQ – Stereo High Quality HQ – Mono High Quality SP – Mono Standard Quality LP – Mono Low Quality |
| Mic Sense | Conf – High Audio Levels Dict – Low Audio Levels |
| VCVA (Variable Control Voice Actuator) | On – Device will stop recording when it’s too quiet. Off – Device will always record regardless of noise level. |
Here are explanations as well as recommended settings:
Rec Mode – There are four record modes on this device. If you are using an external Stereo microphone, you should use the “Stereo” High quality mode (ST HQ). However, this will dramatically reduce the amount of audio you can record by half, because it records to two separate channels into an single audio file (right and left channels). If you are using a Mono microphone – which is likely to be the case – it is recommended that you use the high quality mode (HQ). If you are not using an external microphone, it is recommended that you use the “HQ” mode, and the built-in microphone will record only one channel of audio. NOTE: some microphones are wired for dual-mono. Please see section on differences in microphone wiring options.
Mic Sense – This is the closest thing to adjusting the audio levels that is available on the recorder. The “conf” stands for conference and is designed to pick up audio from far away. However, excessive noise (which might sound like hissing) is introduced into the recording and loud sounds will peak. “Dict” stands for dictation, and is designed for recording at very close distances. This helps to eliminate background noises, and generally offers a much higher quality recording. The “dict” setting should always be used when using an external microphone during interviews.
VCVA – This should always be turned “off” as it will likely cut your recordings in an unnatural way.
Additional Settings
The WS-300M recorder has various additional settings found in the “Sub Menu” that deal with functionality and playback, and not necessarily recording. Here they are in brief:
| Sub Menu Item | Setting |
| Lock | Lock certain folders/files from accidental deletion |
| Back Space | Specify the amount of time the recorder will skip backwards when pressing the back (<<) button during play back (good for repeating a word or phrase) |
| All Play | Listen to all files in a folder continuously without stopping |
| Time & Date | Set the time and date (important, because this will put timestamps on the files) |
| Format | Format the device. This will erase all files |
| Contrast | Set the contrast for better viewing |
| Backlight | Turn orange backlight on or off |
| Beep | Turn audible “beep” sound on or off |
| System | View system information |
Small Microphones
The Olympus WS-300M series recorders have an external microphone plug that allows for a much better audio capturing system than using the built-in microphone.
The microphone plug is a 3.5mm (1/8″) “Mini” plug input. While this outlet may seem universal, (it’s the same outlet that most audio headphone jacks use on consumer devices) there are several drawbacks to the mini plug jack; mainly the lack of a ground line that professional XLR jacks have.
A Note on Quality
Even with the best, or most expensive microphone, small dictation devices like the Olympus WS-300M still do not compare to the quality of high-end digital recording devices. The reasons are: the type of preamplifier built into the device that raises the audio signal from the microphone, and the type of analog-to-digital converter that interprets the sound signal into a digital file.
Audio capture is a two-step process:
- A microphone captures a range of tones, at various polar patterns and methods (Better microphones capture a wider range of tones, and use polar patterns that help improve sound input).
- The preamplifier/amplifier will take the sound and accurately raise the signal, then interpret them into a digital signal at a particular frequency.
Recommended Microphone
For audio broadcasting situations, small audio dictation devices are not recommended. However, if there is no alternative, acceptable quality audio can be captured. The ideal situation is to eliminate some of the variables that cause poor quality recordings. One such option is to add a better quality microphone rather than using the built in mic on the device.
For field recording, we recommend the SP-MMC-1, a custom microphone built by SoundProfessionals.com that uses AudioTechnica microphone parts.

The SP-MMC-1 microphone’s high quality, wide frequency range, directional pickup pattern and small size make it an ideal choice for a small audio recorder. While we recommend this particular microphone, various other microphones may serve as a good choice. Pay attention to:
- Frequency response (range of tones it can capture)
- Maximum sound input level
- Size, durability
- Polar pickup pattern (shape of its audio capture range, i.e. omni-directional, cardioid, shotgun, etc.)
Polar Pickup Pattern
Microphones have various polar grids that depict the three-dimensional space in which they capture audio. Omni-directional microphones, such as the ones built into the Olympus recorder, pick up audio equally from all sides. Cardioid microphones are more directional, and allow for directing the microphone toward the source of audio. Super-cardioids, and shotgun microphones are very directional, and if you are not careful you may miss audio if the microphone is not pointed exactly at the audio source. Read more about microphones here.
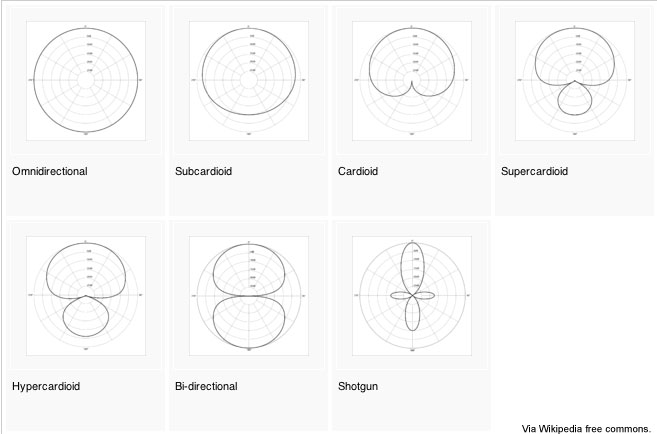
Dual-Mono Wiring
Some microphones will come wired for “Dual-mono.” This simply means that the microphone is built with a stereo connector, but it sends the same exact audio signal to both channels equally. If you purchased a microphone that is wired for dual-mono, then you have the freedom to use either the recording settings for “Stereo”, or the recording settings for “Mono”. (Mono is recommended since it uses less memory.)
NOTE: Some recording devices only allow for a mono style plug. If this is the case, a stereo plug — such as the one that comes on the dual-mono wiring — will not work. If you are not sure whether your recording device will accept a stereo or mono plug, then you should purchase a microphone that is wired for standard mono (true mono). Doing this will ensure the greatest compatibility. However, if you attempt to make a stereo recording, a standard mono plug will only record to the left channel.
The Olympus WS-300M series recorder will accept a dual-mono (i.e. Stereo connector) wiring option, or a mono plug (but in stereo recordings it will record to only one channel).

Operation
Recording and Playback
Folders: Set the folder you wish to record to, by pressing the “folder/index” button. The display will cycle through the five folders designated by a single letter: A, B, C, D and E. It’s good practice to organize your recordings into separate folders. Also, keep written notes of the recordings you take, this will speed up the editing process.
Recording: When you are ready to record, press the red record button [•]. To pause recording, press the red record button again. This temporarily pauses the recording and by pressing the record button again, the device will resume from the point it was left off. To completely stop recording, press the stop button.
Playback: To playback a file, navigate to the file you want by pressing the right and left buttons on the circular navigational pad. Press the play button to begin playback.
File erase: To erase a file, navigate to the specific file you wish to erase, then press the red “erase” button. A confirmation message will appear. Press up to confirm, and press the center “OK” button to execute.
All erase: To erase all the files in a folder, press and hold the red “erase” button for more than 3 seconds. A confirmation message will appear.

Transfer to Computer
Connecting to a computer
The WS-300M series recorder contains a USB plug built into the device, eliminating the need for a separate USB cord. To open the device, press the release button on the back and slide the bottom half off.


(Note: The section of the device that comes off contains the battery. The Olympus recorder will not operate without its second half. This also means that when you pull the bottom half off, you are essentially disconnecting the battery. Be careful to never separate the bottom half during recording, playback, or when the device says “System Check” as it could corrupt your files.)
Next, plug the device into an available USB port on your computer. This Olympus recorder is both Mac and PC compatible. The device will show up as a USB storage drive, similar to many portable USB key chain drives. Inside the drive are a series of folders:
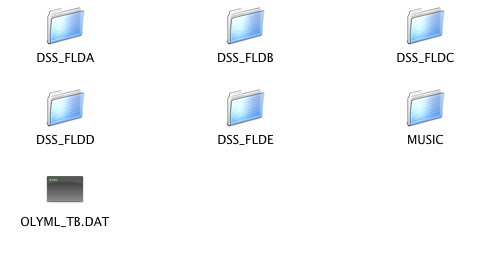
Here is a short description of the folders and files contained in the device:
- Files with the extension .DAT are system files used by the device and should not be deleted. They may not appear on all computers (like some PCs) because they may be hidden. If they show up, ignore them. There might be several .DAT files in the various folders.
- The MUSIC folder is for using the Olympus device as a portable music player. Please see the Olympus online manual (PDF) for more information regarding using this device as a music, or MP3 player.
- All of the folders that begin with DSS_ relate to the folders you recorded your audio files into. For example, if you recorded an interview in folder “C” your audio files are stored in “DSS_FLDC” (note the last character corresponds to the device folders).
- The actual audio files will have the .WMA file extension. WMA stands for Windows Media Audio file.
Transferring Files
Simply drag the audio .WMA files to the location you wish to save them to, such as to a folder on your desktop or a folder on a portable firewire drive.
Converting Audio Files
The Olympus WS-300M series recorders record audio files as Windows Media Audio (WMA). This is a proprietary format designed by Microsoft for use with its Windows Media Player program included in all copies of Microsoft Windows.
To use WMA files on a Mac, you must have conversion software such as Flip4Mac (Note: All computers at the UC Berkeley Journalism school are pre-installed with this conversion software). There are other conversion software programs that can accomplish this task. We chose Flip4Mac due to its integration with QuickTime Player.
- To open a WMA file, simply double click it and it will open with Apple’s QuickTime Player. This will only allow you to play the file.
To convert the file to a universal format that will allow you use it for editing purposes, open the file in QuickTime, then select FILE –> EXPORT under the file menu at the top of the screen.
Select a folder to store the converted audio files, such as a folder on your desktop or a folder on a portable firewire drive.
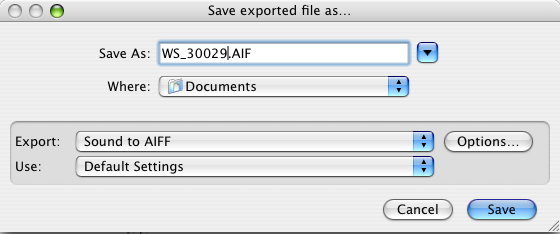
Under the “EXPORT” option, you should use either “Sound to AIFF” or “Sound to WAVE” depending on your final audio editing program. (Apple Soundtrack Pro and DigiDesgin ProTools will accept either format.)
Click the “Options” button for additional options:
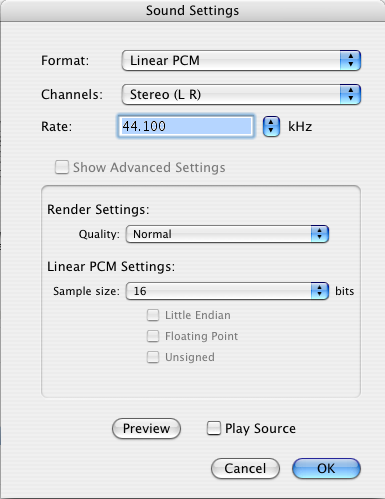
For most purposes, a sample rate of 44,100 kHz is acceptable. Although, if you are recording audio to serve as a soundtrack to a video piece, you may opt for 48,000 kHz, as this is the format used in Final Cut Pro.
About this Tutorial
This tutorial was written by Jeremy Rue, a multimedia training instructor for the Knight Digital Media Center located at UC Berkeley’s Graduate School of Journalism.
Republishing Policy
This content may not be republished in print or digital form without express written permission from Berkeley Advanced Media Institute. Please see our Content Redistribution Policy at multimedia.journalism.berkeley.edu/content_redistribution/.
