Sharing Audio on Social Media: Anchor vs. Audiogram
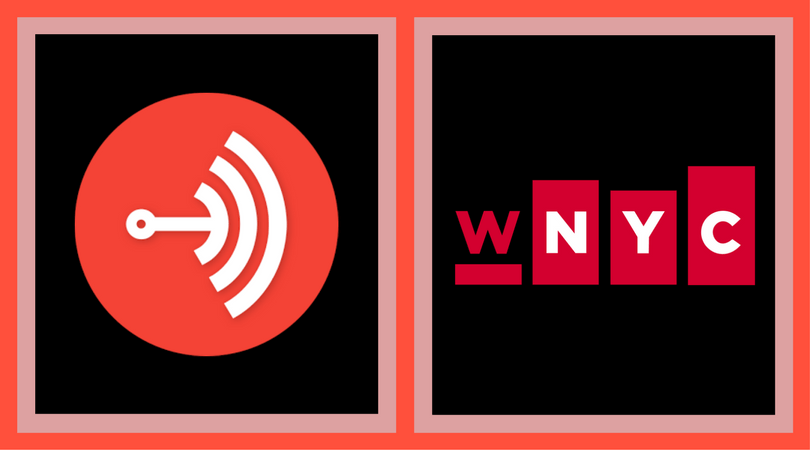
A question that still puzzles many podcasters and audio storytellers is: how do I distribute audio on social media?
With platforms such as Facebook, Instagram, and Twitter that thrive on visual posts, audio can easily be buried in your audience’s feeds. Many audio producers have resorted to converting their audio piece to video – subtitling it and adding a branded backdrop in professional video software like Adobe Premiere, which is expensive and time-consuming.
Luckily, there are two major platforms right now that allow you to easily convert your audio to video, and it’s likely that more will emerge in the next few years. Today, we’re going to compare Anchor and WNYC’s Audiogram Generator. You might find that one tool suits your needs better than the other.
1. Anchor
Anchor is a mobile app that is designed to be used primarily on your smartphone. Essentially, you have the option to record using your phone or upload an existing piece of audio via desktop. If you have existing audio (like a podcast, a captured conversation, etc.), you can upload it to your station by visiting anchor.fm/clip on your desktop. You’ll need to create an account first.
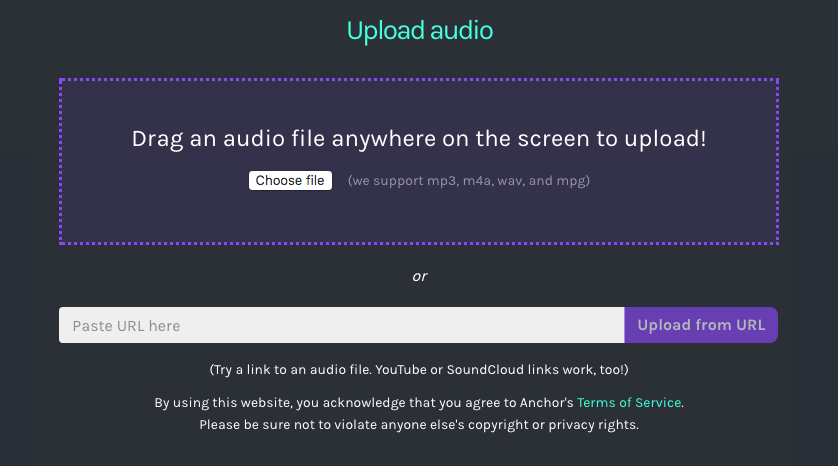
Once you upload your audio, you have the option of trimming it to select short clips, or just uploading the whole thing. Enter some basic information about your audio, and hit “Publish.”
As you’ll see, this is not yet a video with subtitles – this is where things get a bit inconvenient. Now, you have to go into the mobile app, log in with the same account you used for the web version, and locate the audio you just uploaded. It should be under the person tab at the bottom right. From there, click the clapboard icon to start making an Anchor video. Choose your theme; then “Start transcription.”
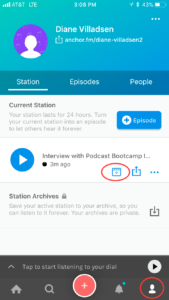
The transcription will take a few minutes, and it seems to be about 75% accurate. It gives you the option to correct spelling and add or subtract words, but it gets a bit cumbersome to correct capitalization and other errors all on your phone. It took me about 15 minutes to correct the errors.
Once you’re satisfied with the transcription, you can click “done,” and Anchor will automatically create your video for you. It allows you to download your video in square (1:1), Stories (9:16, for Instagram & Snapchat Stories format), or Wide (16:9) format. In this case, since I was uploading it to YouTube, I chose the wide format.
ANCHOR PROS:
-Decently accurate automatic transcription technology
-Easy to use, once you get used to switching between desktop and mobile
-Provides friendly interface for recording straight using your phone, accepting “call-ins,” and hosting your own audio channel.
-Option to download video from app as mp4, or upload the video to social media directly
-Offers different export sizes (1:1, 9:16, 16:9) that are useful when uploading to social media
ANCHOR CONS:
-Tedious to correct errors on your phone without the option to do so on desktop
-No ability to brand the video, other than using your profile image (font, colors, background not adjustable)
-Requires you to upload existing audio on desktop, but actual video creation can only take place on mobile
The final result:
2. WNYC’s Audiogram Generator
WNYC found that “On Twitter, the average engagement for an audiogram is 8x higher than a non-audiogram tweet and on Facebook some of [their] shows are seeing audiogram reach outperform photos and links by 58% and 83% respectively.”
They created the open-source Audiogram Generator – it’s free and accessible to the public via Github. We found a pre-configured version created by SpareMin, which saves you the trouble of the complex installation process through Github.
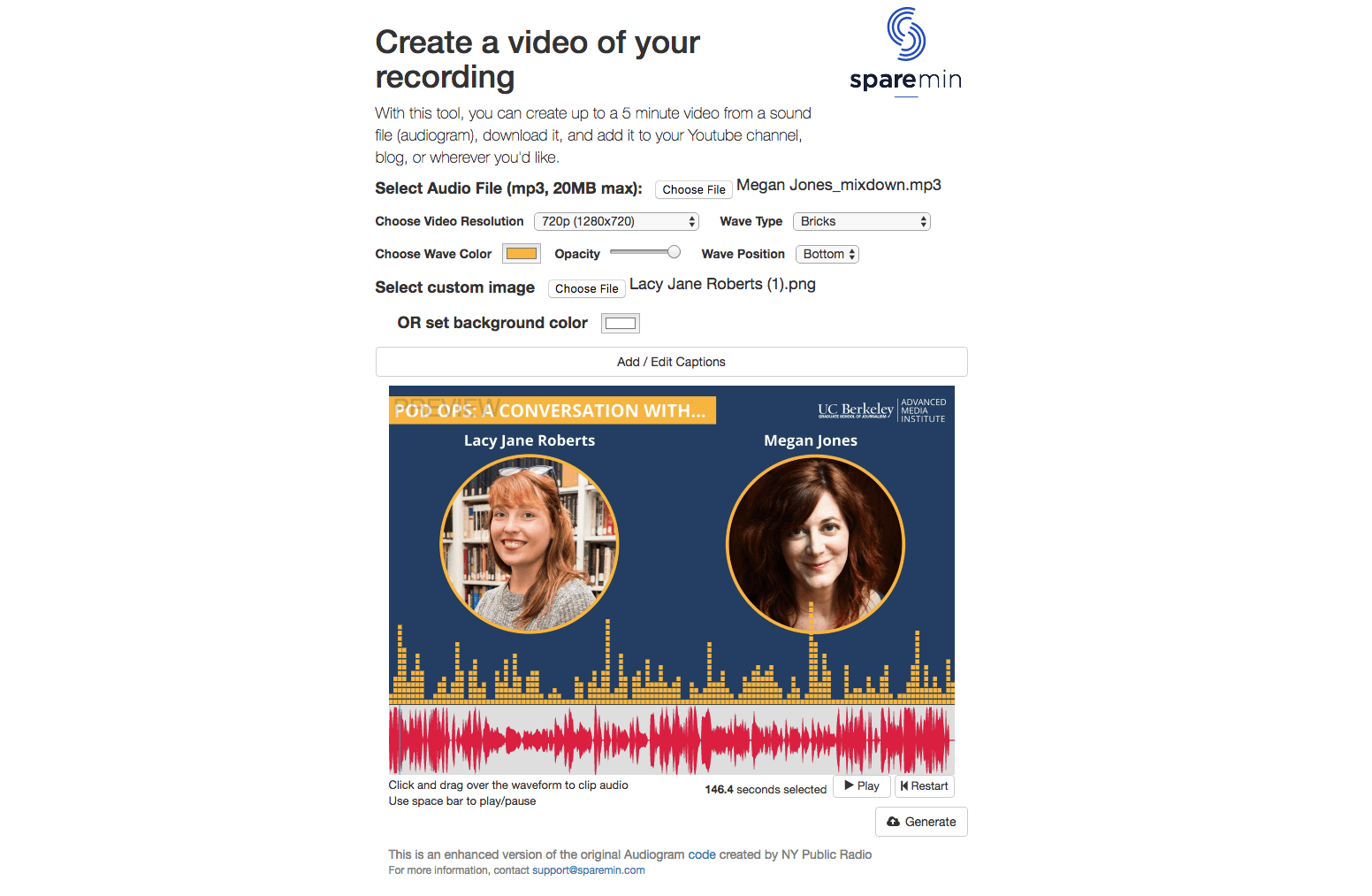
Simply upload your audio file and choose your video dimensions & background – it can be an image or a color. You can also set the color, shape, and position of the wave. When you’re satisfied with the appearance of the audiogram, click “Generate.” This was the final result for our audio clip:
Unfortunately, there is no captioning feature in the Audiogram Generator. However, you may be able to get around that by uploading it to YouTube and adding subtitles as closed captioning – still a time-consuming process.
AUDIOGRAM GENERATOR PROS
-Ability to customize background, wave shape, color, and dimensions of audiogram
-Easy web interface
AUDIOGRAM GENERATOR CONS
-Inability to add captions that progress with the audio – no transcription feature included
-Certain wave shapes are jarring and distracting (Wave Bars, Bricks, Circles, etc.)
-5-minute audio file limit
Compare each of these end results with the branded, captioned version I spent an hour or two creating in Premiere.
Overall, the customizability of the Audiogram Generator is appealing, but the lack of transcription abilities is frustrating. While Anchor’s transcription abilities are impressive, the restrictive nature of mobile-only editing is cumbersome, and the lack of customizability may deter brands from using it professionally.
We’re always on the lookout for new apps and software that will simplify this process. Have a suggestion? Send us a note at advancedmedia@journalism.berkeley.edu.
