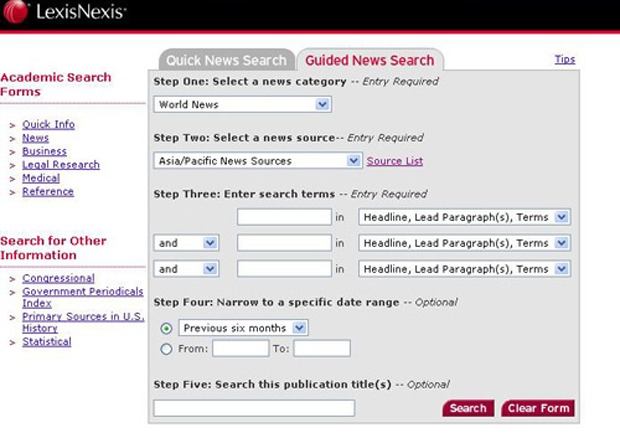LexisNexis is a huge electronic database of newspaper and magazine stories, transcripts of TV broadcasts and summaries of public records filings.
This tutorial covers the part of the LexisNexis service for researching news stories (and some public records).
There are three basic steps to using LexisNexis:
- Choosing an information source, such as a news publication or a records database to search.
- Selecting search terms to locate stories or documents within the information source you’ve selected.
- Viewing and navigating through the specific stories or documents retrieved in your search of an information source.
LexisNexis charges to use the service and you need to contact LexisNexis about setting up an account.
You also can check public libraries to see if they have a LexisNexis account that’s available for free public use.
Besides LexisNexis, there are other paid services that provide access to archives of news stories or public records. Among the more popular ones are Factiva or ProQuest for news archives.
Starting a search
After you’ve set up an account at LexisNexis, you login to the service at its website using your ID and password.
By default, you’ll be directed to the Easy Search page, which is for very basic searches.
I do not recommend using Easy Search, because it limits your ability to do more refined queries.
Instead click on the link on the top left for:
Power Search
This guide is based on using the Power Search feature.
At the Power Search page you’ll see three main sections in the center area of the screen:
- Search terms – a box into which you type your search words.
- Sources – a pull-down menu you use to select the information source you want to search.
- Options – several different options for further refining your search, such as narrowing the date range on news stories to be searched.
Selecting a News or Information Source
The first step is to select a source of information within which you want to do a search.
These sources could be:
- Groupings of various publications and databases of a particular type, such as all newspapers and wire services, all business related publications, all non-U.S. publications, etc.
- Individual publications.
- Other databases of information, such as business records or public records.
Selecting a Commonly Used Information Source
You can search one of the more commonly used sources of information by selecting one from the pull-down menu just below the Sources heading. These should include sources like:
- News, Most Recent, 90 Days – to search all the different news sources in LexisNexis, but only stories published in the last 90 days
- News, All – to search all the different news sources in LexisNexis, as far back as the database has stories from each news source (some publications go back several decades)
- US Newspapers and Wires – to search only U.S. newspaper and wire service stories (and not magazines or transcripts of TV news shows), as far back as the database has stories from each newspaper or wire service
- Magazine Stories, Combined – to search only magazines, as far back as the database has stories from each magazine
To get a description of what’s in each of these sources, select one from the pull-down menu and then click on the tiny i just to the right of it.
To pick a source to search, simply click on it in the pull-down menu.
Searching for Other Information Sources
If you want to use other news sources or databases for your search, such as an individual publication, just below the Sources pull-down menu click on the tiny link for:
More sources
At the new screen, toward the top make sure the Find Sources tab is selected.
Now toward the top select the entry for:
Keyword
Then type into the search box the name of the source you’re looking for, such as the title of a publication.
Begin the search by clicking on the Find Sources button to the right.
At the results page, you’ll see a list of information sources that match your keywords.
To get more information on what’s in a source, click on the tiny i next to it.
To add a source to the list of those you can search, click on the small box next to it.
Then to return to the main search page, click on the red OK – Continue button to the far right.
The source or sources you selected will now appear as the highlighted option in the Sources pull-down menu.
Other Ways to Find Sources
There are a couple of other options for finding sources of information in the Nexis database.
After selecting More sources at the main search page, at the top left of the new page you can select:
- Alphabet – clicking on this option at the top will give you alphabetical lists of the titles of all the information sources in the LexisNexis database.
- Browse Sources – clicking on this tab at the top left will let you browse through the various information sources available on LexisNexis, using topical folders and sub-folders.
To then add an information source to your list of searchable sources use the same procedure described above for a keyword search.
Selecting Multiple Information Sources to Search
You can select multiple information sources to search all at once, such as searching two publications simultaneously.
To do this, at the main LexisNexis Power Search page click on the link to:
More sources
Then go through the process of Searching for Other Information Sources described earlier in this tutorial, including clicking on the small box next to a particular source to select it (but do not click on the OK – Continue button).
To add another source to search simultaneously, simply repeat the process of searching for and selecting an information source.
Repeat this process as many times as you want, to add more sources to search simultaneously.
To see all the sources you’ve added to this combined list of sources to search, look at the Selected Sources box to the right.
When you’re done compiling your list of sources to search simultaneously, click on the red button to the right labeled:
OK – Continue
That will return you to the main Lexis-Nexis Power Search page, and the names of the sources you selected should now appear as the highlighted option in the Sources pull-down menu.
The entry will have a plus sign (+) next to it, indicating this actually is a combination of information sources to be searched simultaneously.
Editing Your Sources List
When you add a news or information source to be searched to your Sources list, Lexis-Nexis will list these in the Recent Sources section toward the bottom of the pull-down menu.
To delete a source from your list or move a source up to the Favorite Sources section of your list, click on the link just below for:
Edit This List
To delete a source from your list, uncheck the box next to it and click on the Delete button above or below. Then click on the Done button to the right.
To add a source to your Favorite Sources check the star next to it and click on the Done button to the right.
Entering Search Words
After you’ve selected an information source, you do a search by typing keywords into the Search terms box and then clicking on the red Search button.
Lexis-Nexis will scan the full text of all the stories or documents in the information source you selected and retrieve a list of any stories or documents in which your keywords appear.
Thus if you type in a single word, Lexis-Nexis will retrieve all the stories or documents that contain that word.
If you type in a series of words, Lexis-Nexis will treat that as a phrase and retrieve only the stories or documents that contain that exact phrase.
Search Rules
Here are some rules Lexis-Nexis follows when doing searches:
Phrases
If you type in a series of words, Lexis-Nexis will treat that as a phrase and retrieve only the stories or documents that contain that exact phrase.
To avoid just searching for a phrase, you’ll need to add Boolean connectors to your search words.
Upper and Lower Case
Lexis-Nexis is not case sensitive, so it doesn’t matter if you make your search terms upper or lower case. Lexis-Nexis will retrieve any documents with your search words, no matter which case was used for the words in the documents.
Common Words
Lexis-Nexis ignores common words – THE, OF, HIS, MY, IS, etc. And it will treat the words AND, OR, AND NOT as Boolean connectors rather than search words.
If you want to search for a common word, such as a common word in specific phrase, put the entire phrase in double quotation marks (“”).
Plurals
Lexis-Nexis will automatically add the common plural form of a word to your search.
Thus if you type in the singular of a word for which the plural ends in an s or ies, Lexis-Nexis will also retrieve any story in which only the plural form of your word appears.
Similarly if you search for the plural of a word, Lexis-Nexis also will automatically retrieve any story in which only the singular form of your word appears.
Hyphens
Lexis-Nexis will treat a hyphen as a space if you include it in a search.
This can be a problem when searching for a word that is commonly expressed in three different forms – a single word, a hyphenated word or two words without the hyphen. An example of such a word is takeover, which often is written as take-over or take over.
If you want to make sure your search retrieves all forms of a word like this, the best approach is just to type the word without the hyphen and without any space in the word – in this case takeover.
Lexis-Nexis then will retrieve stories in which the word appears as a single word, as a hyphenated word or as two words separated by a space.
Wildcard Letters
You can add wildcards to a search word if you’re unsure of how a word was spelled in a news story or document or if you want to retrieve variations on a word. The wildcard character acts as a substitute for any letter in a word.
To put a wildcard in for a letter in a search word, simply type an asterisk (*) in place of the letter.
You also can use multiple asterisks as wildcards for more than one letter in a word.
But be sure to substitute one wildcard letter for each missing letter in the word (in other words, if you use three wildcard letters in a row in the middle of a word, Lexis-Nexis will only find words that also have three letters in the middle of the word, not two letters or one letter).
Wildcard at the End of a Search Word
To put a wildcard at the end of a search word to retrieve any variation on that word, type an exclamation point (!) at the end of a word.
Thus if you wanted to get all the variations on the word indict, you would type:
indict!
That would retrieve any stories in which the word indict appeared, along with any stories in which just the word indicted appeared, or stories in which just the word indictment appeared, and so on.
Boolean Connectors
You can refine your search using “Boolean” connectors (named after mathematician George Boole), either to narrow your search to a more specific topic or broaden it to a wider subject area.
The three basic Boolean connectors are:
OR Connector
If you want to widen your search for documents that contain either of two words, use the OR connector between your keywords. Thus you might type:
homicide OR murder
This will retrieve all stories or documents in which either the word homicide or the word murder appears. The OR connector is particularly helpful in retrieving stories where the authors could have used only one of a couple of synonyms – such as homicide or murder – in a particular story and you want to make sure you retrieve all such stories no matter which synonym the author used.
Other examples of using the OR connector are:
environment OR ecology
doctor OR physician
Note: Boolean connectors can be typed in either in lower or upper case. I’m using upper case here only to highlight the connectors.
AND Connector
If you want to narrow your search to only documents that contain both your words, use the AND connector between your keywords. For example, you might type:
abortion AND protest
That will retrieve only stories in which both the word abortion and the word protest appear. In other words, stories more likely to be about abortion protests, not just about abortion.
You can also use the same connector more than once.
For example, if you want stories about protests about abortion where arrests were made, you might search for:
abortion AND protest AND arrest
Or if you were looking for stories with statistics on cancer, such as a report on whether cancer rates were increasing or decreasing, you might use the AND connector to string together words that probably would appear in such as story, such as:
cancer AND statistics AND report AND percent
AND NOT Connector
Finally, you can narrow your search to documents that contain one word, but not another, by using the AND NOT connector between your keywords. For example, you might type:
sharks AND NOT hockey
That will retrieve stories that contain the word sharks, but will exclude any stories that also contain the word hockey. Thus you’ll be more likely to get stories on sharks, the fish, than on the San Jose Sharks hockey team.
Other examples of using the AND NOT connector are:
49ers AND NOT football
(for stories about the 49er gold seekers but not the football team)
tiger AND NOT woods
(for stories about the animal, not about the golfer)
But because that latter string of search words would exclude stories about tigers living in the woods, an even better search might be:
tiger AND NOT golf
Within Connector
You can search for documents that contain one word within close proximity of another word by using the w/n connector between your keywords, substituting for n the maximum number of words you want separating your keywords. For example, you might type:
abortion w/10 protest
That will retrieve only stories in which the word abortion appears within 10 or fewer words of the word protest. It thus will retrieve more stories specifically about abortion protests, and eliminate stories in which those two words just appear at very different points in a story.
The w/n connector is especially useful when you’re searching for stories that name a particular person, and you want to make sure you retrieve stories that use the person’s middle name or middle initial.
Thus if you just searched for:
Richard Nixon
Lexis-Nexis would assume you’re only looking for that exact phrase and would not retrieve any stories that only used Richard Nixon’s full name, such as those that included his middle name or initial.
If instead you searched for:
Richard w/2 Nixon
That would retrieve any story in which the name Richard Nixon appeared, along with any stories that only used Richard M. Nixon or Richard Milhouse Nixon.
Other w/n Connectors
There are a couple of other w/n connectors you might find useful:
– If you type w/s between two search words, that will only retrieve stories in which the two words are in the same sentence in the story.
– If you type w/p between two words, that will only get stories in which the two words are in the same paragraph.
Again, these connectors are useful in getting stories where your search words appear near each other in a story, rather than in different parts of a story.
Pre Connector
A variation on the use of the w/2 connector (searching for words that appear within two words of each other) that you can use when searching for a person’s name, is the pre/2 connector between the first and the last name.
This will find stories in which a person’s first and last names are within two words of each other (so you retrieve stories in which a middle name is used), but only if the first name appears before the last name.
This is helpful when searching for someone whose last name is also a common first name or word, such as former Congressman Barney Frank. Thus you could search for:
Barney pre/2 Frank
That would only retrieve stories in which the word Barney preceded the word Frank by two or fewer words.
Thus you wouldn’t get any stories about people named Frank Barney.
Note: Don’t use the pre/2 connector when searching for people’s names in a public records database. That’s because people are often listed last name, then first name in such databases.
Combining Boolean Terms
You can use more than one Boolean connector in a search and mix together different Boolean connectors in the same search.
Thus you could type:
impeachment AND richard pre/2 nixon
That would retrieve only stories in which the word impeachment appeared along with any of the variations on Richard Nixon’s name.
Or if you were searching for protests or demonstrations against abortion, you could type:
abortion AND protest OR demonstration
That would retrieve any story that had both the word abortion and the word protest, or any stories that had both the word abortion and the word demonstration.
Parentheses to Avoid Confusion
If you’re using more than one Boolean connector, you should include parentheses ( ) to make it clear to LexisNexis exactly what you’re searching for.
For example, if you were searching for stories about medical malpractice cases against doctors, you might want to use the word malpractice, but then use the OR connector to retrieve stories in which either the word doctor or the word physician also appeared.
Thus you might do a search like this:
malpractice AND doctor OR physician
But is this a search for stories in which the word malpractice appears along with either the word doctor or physician?
Or is it a search for stories in which both the words malpractice and doctor appear, along with any stories in which just the word physician appears?
In this case, Lexis-Nexis would perform the first of these two possible searches, but in other cases in which you string together different Boolean connectors you may get results very different from what you intended.
To clear up any such confusion, use parentheses to group the words around the Boolean connectors you use.
Thus to clarify this search you could use parentheses in this way:
malpractice AND (doctor OR physician)
Which specifies that you want stories in which the word malpractice appears along with the word doctor or with the word physician.
Or let’s say you were searching for statistics on whether car sales were going up or going down. You might do a search like this:
car sales AND statistics AND percent AND (increase OR decrease)
You also can “nest” one set of parentheses inside another if you are doing a very complex search. See the segment search section of this guide for an example of a search in which a set of parentheses is nested inside another set of parentheses.
Date Searches
You can limit your search to different dates for a publication – either before or after a certain date, on a certain date or within a range of dates.
At the Lexis-Nexis Power Search screen below the main search box you’ll see a Specify Date pull-down menu you can use to limit a search by date or dates.
You can pick common ranges of dates, such as just today’s stories, all stories in the previous week, all stories in the previous year, etc.
Or you can limit a search to:
- Date is before…to only retrieve stories before that date.
- Date is after...to only retrieve stories after that date
- Date is between…to only retrieve stories within that range of dates.
- Date is…to only retrieve stories on that specific date.
Then in the boxes that appear type in or select the dates you want.
Adding a Date in the Main Search Box
You also can specify a range of dates in the main search box where you type your search words, by typing in the AND DATE connector after your other search terms, and then specifying a date.
For example:
Before a Date
To limit your search to stories before a certain date, after your search terms add AND DATE BEF m/d/yyyy, substituting a month, day and year for m/d/yyyy.
After a Date
To search only for stories after a certain date, after your search terms add AND DATE AFT m/d/yyyy, substituting a month, day and year for m/d/yyyy.
Range of Dates
You can combine the AFT and BEF connectors to search for a specific range of dates. To do that, after your search terms add AND DATE AFT m/d/yyyy AND DATE BEF m/d/yyyy, substituting a month, day and year for m/d/yyyy.
This would give you stories published after the first date, but before the second date.
On a Particular Date
To search only for stories on a particular date, after your search terms add AND DATE IS m/d/yyyy, substituting a month, day and year for m/d/yyyy.
(you can also just specify a particular year (yyyy), or a particular month and year (m/yyyy)
Expressing Dates in Other Ways
You can express a date in just about any form and LexisNexis will recognize it.
Thus to limit a search to January 1, 1997, you could type:
1/1/1997
1-1-1997
January 1 1997
Jan 1 1997
Or if you just wanted to limit the search to the month of January in 1997, you could type:
1/1997
1-1997
January 1997
Jan 1997
Searching a Segment of a Document
You can limit your keyword search to only a portion of an article or document in the Lexis-Nexis database, such as the byline of a story or the headline and first few paragraphs of an article.
This is called a segment or section search.
Thus if you do a segment search of the headline and lead sentences of a story it will focus your search on stories that prominently mention the keywords you use, rather than stories in which your keywords only appear much further down in a story.
These stories are thus more likely to be about the topic you’re researching, rather than stories that only mention your keywords in passing near the end.
Finding Which Segments are Available
To find which segments of a story or document are available to search, at the main search page click on the link for
Show options to search specific document sections
Then click on the Section pull-down menu to see the different segments you can search.
Doing a Segment Search
First pick a segment to be searched from the Section pull-down menu.
Then type your search terms into the Terms box just below.
When you’re done click on the Add to Search button and the segment search with your search terms will appear in the main search box above.
You’ll see the name of the segment you selected followed by your search terms in parentheses. You then can further edit your search terms if needed.
Sample Segment Search
For example, let’s say you’re trying to find stories about how much funding has been provided for mental health in California’s state budgets.
You might select the segment titled:
hlead
That will search only the headline and the lead (the first several paragraphs) of a story.
Then in the Terms box you might type these search terms:
mental health AND california AND budget
This will give you any story in which the headline or the lead few paragraphs contain the phrase mental health along with the word California and the word budget.
If you did this search without specifying a segment, you would retrieve stories in which your search words appear anywhere in a story – even at the end of an article that is mostly about some other topic.
You need to narrow your search to retrieve only stories that are primarily about budgets for mental health programs in California, not stories that just mention the issue in passing. Limiting the search to the hlead segment accomplishes this by only searching for stories in which your search words are prominently displayed in a story.
Then click on the Add to Search button and in the main search box above you’ll see this:
hlead (mental health AND california AND budget)
Searching Multiple Segments
You can include two or more segments in your search to further refine your results.
To do this you pick one segment, type in some search terms and click on the Add to Search button.
Then pick a second segment, type in some new search terms, make sure the And connector is selected above and click on the Add to Search button
For example, if you want to find major stories that discredited New York Times reporter Jayson Blair wrote on the Washington, D.C., sniper case, you first would select the New York Times information source.
Then you could do two segment searches like these:
LEAD(sniper)
BYLINE(jayson pre/2 blair)
Which would appear in the main search box as:
LEAD(sniper) and BYLINE(jayson pre/2 blair)
This search would give you only stories authored by Jayson Blair, in which the word sniper was mentioned in the first few paragraphs.
Boolean Connectors in Segment Searches
You can combine segment searches with sophisticated strings of search words using Boolean connectors and parentheses inside of other parentheses to further refine your search.
For example, if you wanted to search for stories written by Washington Post reporter Bob Woodward about Bill Clinton, but only those that focused on the scandal involving intern Monica Lewinsky, you might do a search like this:
LEAD (clinton AND (lewinsky OR intern)) AND BYLINE (bob pre/2 woodward)
This would search for stories in which the lead few paragraphs contained the word Clinton and either the word Lewinsky or the word intern, but only those stories that were written by Bob Woodward (including any stories in which Bob Woodward used a middle name or initial in his byline).
Finding In-Depth Stories with Atleast Command
To find stories that deal with a topic in depth, try doing a search using the ATLEAST command, which will only retrieve stories in which your search word or words appear a large number of times.
The style for this search is:
ATLEASTn (search words)
Where search words are a word or words describing the topic you’re interested in and n is the minimum number of times you want that word or words to appear in a story. Thus a search for:
ATLEAST20 (iraq)
Will only retrieve stories in which the word Iraq appears 20 times or more – articles that are more likely to deal with Iraq in depth, rather than just mentioning it in passing.
More Search Help
For more assistance in doing searches and information on a few other commands you can use to refine your searches, at any LexisNexis search screen click on the Help link.
Viewing Your Search Results
After you’ve done a search, you’ll get a screen listing 25 stories or documents containing your search words, along with basic information about each document and a very short excerpt from the area of the document where your keywords appeared.
By default you should see the documents in the Expanded List view (to verify this check the Show pull-down menu at the top left of the list).
To view the next 25 stories or documents on the list, click on the navigation arrows or numbers at the bottom of the list.
Sorting
You can sort your results in three ways by clicking on the Sort pull-down menu above the document list:
- Newest to Oldest – newest stories or documents at the top, oldest at the bottom
- Oldest to Newest – oldest stories/documents at the top, newest at the bottom
- Relevance – a ranking based on how prominently or frequently your keywords appeared in a story or document
Viewing the Full Document
To see the full text of a story or document, just click on its highlighted title.
Your search words will be highlighted in bold in the story or document.
Use the scroll bar on the right to scroll down through the entire story or document.
To return to the list of retrieved stories, look above the story list for the Show pull-down menu and select Expanded List.
Going Directly to the Section of Story with your Keywords
From the Expanded List view, you also can go directly to the section of a story or document that has your keywords.
To do this look for the highlighted links for your keywords listed under the main title of each story or document.
Click on one of the highlighted keywords to go directly to the section of a story or document in which your keyword appears.
To return to the list of retrieved stories, look above the story list for the Show pull-down menu and select Expanded List.
Other Views of Stories or Documents
You can select among several different ways of viewing the list of retrieved stories and toggle back and forth between the various views.
To change the story views, look above the story list for the Show pull-down menu and select from these options:
- Full Document or Full with Indexing – to view the full text of the selected story or document.
- KWIC – to view an excerpt of the story with about 20 words on either side of your keywords. This is useful if you want to just quickly scan the story to see if it has the particular information you’re looking for.
- Custom – to pick specific segments of a story and just display those on the screen.
- List – to see the stories or documents as a simple list, with very little information displayed on each entry. This is good for very quick scanning of the list of retrieved stories.
- Expanded List – to see the stories or documents as a list, with summary information displayed on each entry and a very short excerpt from the area of the document where your keywords appear.
Thus you can use the various Show options to move between different ways of displaying the stories or documents retrieved in your search, so you can zero in on the ones that are most relevant.
Searching within a Search
If you did a search and like the results, but now you want to zero in on some particular details about the topic you’re researching, you can focus your search on a specific subtopic by doing a search within a search.
This preserves your original search results to which you can return and then do another search within your general search to focus on a different subtopic.
To search within a search, after getting the results from an initial search look for the box at the upper right labeled:
Search within results
Type a keyword into the box and click on the button labeled:
Go
Lexis-Nexis will temporarily add this word to your original search and only retrieve stories that also have this word. This will produce a more limited number of stories focused on a particular subject.
If you want to use several keywords to focus your search even more, type in the first word, then the AND connector, then your next word, and so on.
To return to your original search, click on the red tab on the right labeled:
Results
That will return you to the original list of retrieved stories or documents.
You now can do another focused search within your general search, using a different set of keywords to zero in on some other topic in the list of stories.
Sample Search within a Search
For example, let’s say you’re looking for articles written about NASA’s March 1998 Lunar Prospector space probe that discovered ice on the moon.
First, select All News information source.
Then type in these search terms:
lunar prospector AND moon AND ice
That gives you a list of articles on the Lunar Prospector’s discovery of ice on the moon.
Now if you want to zero in a subtopic – such as whether there is some international treaty that might determine who has ownership rights to that ice – you could do a focused search within your search.
In the box at the upper right labeled Search within results, type in this search string:
treaty AND own!
Then click on the Go button.
This search is still about stories that have the words lunar prospector and moon and ice in them (as in your original search).
But now the search is limited to only those stories that also have the word treaty and any variation on the word own (such as owned or ownership).
This more focused search will retrieve far fewer stories, and in those articles you’ll find a description of the United Nations treaty governing ownership of the moon.
Notice that you do not use a Boolean connector – AND, OR, NOT – at the start of a search within a search. A focused search like this assumes you want to narrow your search by only retrieving articles that also have the new words you type (the equivalent of a search using the AND connector).
You now can easily go back to your original search results by clicking on the red tab on the right for:
Results
Then you could do another search within a search to focus on another particular aspect of the discovery of ice on the moon, by repeating the steps above.
Editing a Search
If you did a search and the results were pretty good, but they included either too many or too few articles or had some stories or documents that were off topic, you can edit your search to limit or expand it.
This allows you to refine a search that is close to what you wanted without starting from scratch with a brand new search.
To edit a search, look for the heading to the upper right for:
Next Steps
In the drop-down menu next to it, select:
Edit Search
And click on the button labeled:
Go
That will bring you back to the main Lexis-Nexis search screen.
The information source you last selected will be highlighted in the Select Source box. You can use the pull-down menu or the More sources link to change to a different source, such as another publication.
The search words you last used will be displayed in the main search box. You can edit those by changing the search words or adding or subtracting Boolean connectors.
When you’re done click on the Search button to do your new, edited search.
New Search
If you want to start from scratch with a brand new search, look for the heading to the upper right for:
Next Steps
In the drop-down menu next to it, select:
New Search
And click on the button labeled:
Go
You’ll be back at the main Lexis-Nexis search screen where you can select an information source and then type in new search words.
Saving or Printing a Document
After you’ve done a search, you can Print out a document, Download a document onto your computer as a Word document or Email it to yourself, all by clicking on one of the button icons on the upper right.
And instead of doing this for individual documents, you can tag stories or documents as you go through your search results and then print, download or e-mail them all at once.
To do this, when you find a document you want to tag for printing, downloading or emailing, at the left of the document click on the:
small white box
Repeat this procedure with other documents you want to tag.
Then when you’re done viewing documents, click on the button icons for either Print, Download or Email, and you’ll be able to print, download or email all the documents you’ve tagged at once.
Note: to check the list of all the documents you’ve tagged, go into Extended List or List view and click on the link near the top left for View Tagged.
Saving a Search
You can save a search you’ve done so you can go back to it in the future to see if new stories or documents have been added to the Lexis-Nexis database that meet your search criteria.
To do this, first do a search for a topic.
At the search results screen, look for the heading to the upper right for:
Next Steps
In the drop-down menu next to it, select Save Search and click on the button labeled Go.
At the new screen type a name for your search in the Save As box and click on the red button labeled Save.
You now can return to your saved search at any time at the main LexisNexis screen by clicking on the tab on the top left for:
History & Alerts
Then click on the red tab at the upper left for:
Saved Searches
You’ll see a list of your saved searches.
To run a saved search again, click on the link for Run to the right.
Besides your saved searches, Lexis-Nexis also keeps a history of all the searches you’ve done in the past seven days. To review those, and also to run them again, edit them or create an alert for them, click on the tab on the upper left for:
History & Alerts
Then click on the tab for:
History
Email Alerts
You can create an email alert for a saved search, which will notify you by email whenever new stories or documents have been added to the LexisNexis database that meet your search criteria. To do that, click on the right on the icon for:
Create Alert
Then fill in the forms for how often you want to be alerted to new stories or documents.
You also can return to any alerts you’ve created at any time at the main Lexis-Nexis screen by clicking on the tab on the top left for:
History & Alerts
Then click on the tab at the upper left for:
Alerts
Public Records Databases
The LexisNexis service has a number of public records databases in addition to its archives of news stories.
The databases available to you depend on the kind of account you have with LexisNexis.
Most universities have a relatively inexpensive academic account, which provides very limited access to LexisNexis’ public records databases. News organizations often have accounts that provide access to a much wider range of databases, such as those for searching property records.
To access LexisNexis’ public records databases and see which ones are available to you, at the main LexisNexis screen click on the Power Search link at the upper left.
Then click on either the More Sources link below the main search box or the Sources tab in the upper left.
At the new screen, click on the Browse Sources tab.
You’ll get a screen listing different categories of documents in the Lexis Nexis archives.
Click on the folder below for:
Public Records
At the new screen you can select one of the topical folders to get a list of specific public records databases you can search.
To get more information on what is in each database, click on the tiny i to the left of each listing.
To search a database, click on its name.
You’ll get a search box into which you can type keywords, such as the name of a person or business, and make other selections to narrow your search, such as selecting a particular state.
Among the public records databases are:
- Business and Corporation Information – Corporation Filings – summaries of filings with a Secretary of State’s Office
- Business and Corporation Information – Fictitious Business Names – summaries of filings with a state or a county recorder’s office
- Dockets – indexes to civil and criminal court cases in various state and federal courts
- Judgments and Liens – summaries of filings with a state or a county recorder’s office
- Professional Licenses – summaries of filings with state licensing agencies
- CA State Campaign Finance Receipts – campaign contributions for state politicians in California (note: to locate this information source, you’ll need to click on the Find Sources tab in LexisNexis and then enter CA State Campaign Finance Receipts in the search box)
- Federal Campaign Finance Information – campaign statements and financial disclosure statements on federal elected officials (note: to locate this information source, you’ll need to click on the Find Sources tab in LexisNexis and then enter Federal Campaign Finance Information in the search box)
To find out what kind of information is available in these types of databases, browse or search through our other Public Records tutorials.
And if you don’t see some of these databases listed on your screen in LexisNexis, that’s because the kind of account you have with LexisNexis does not provide access to them.
Signing Off
After you’re done with your searches, you should log off from the Lexis-Nexis database.
To do that, in the top right click on the link for:
Sign Out
About this Tutorial
This tutorial was originally written by Paul Grabowicz for students in his Computer Assisted Reporting class, and later modified for public use.
Republishing Policy
This content may not be republished in print or digital form without express written permission from Berkeley Advanced Media Institute. Please see our Content Redistribution Policy.
© 2020 The Regents of the University of California